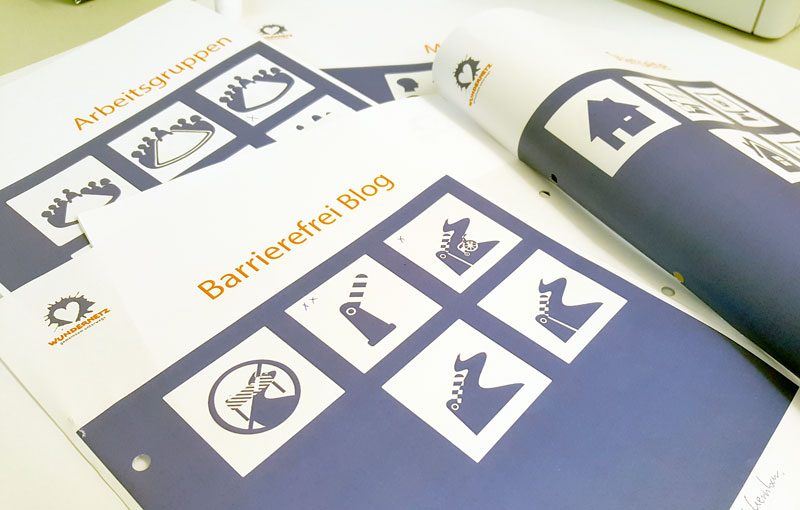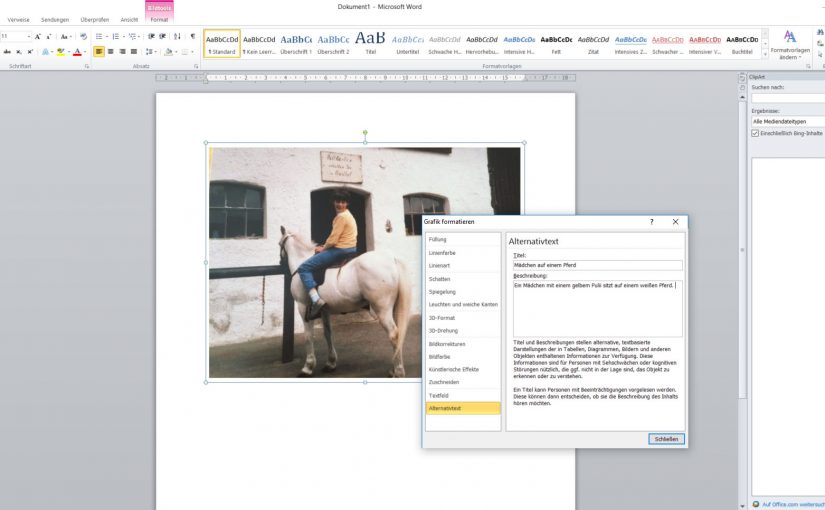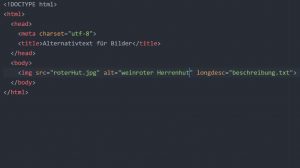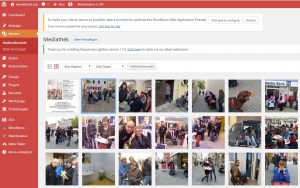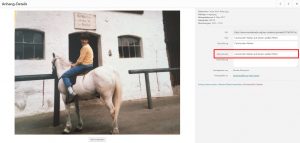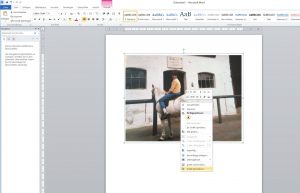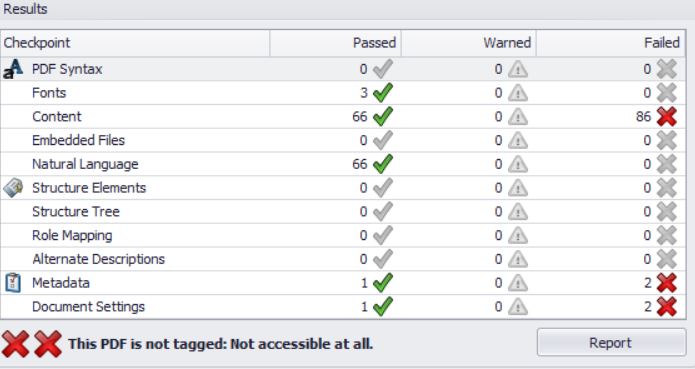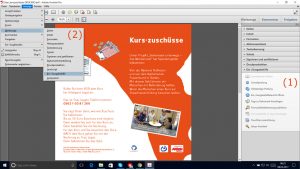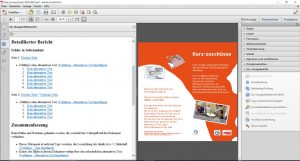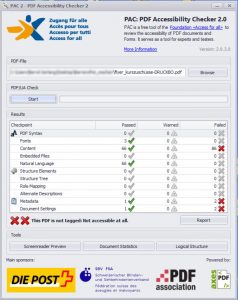Kommunikation kann ein schwieriges Thema sein. Nicht jeder versteht Sachen auf die gleiche Art und Weise. Vor allem das Verstehen von Texten kann Menschen mit bestimmten Einschränkungen oftmals schwer fallen, selbst wenn der Text in Leichter Sprache geschrieben ist. Um die Verständlichkeit zu verbessern, kann man Symbole verwenden, die selbst Begriffe darstellen und diese als Ergänzung des Textes verwenden.
Im Wundernetz arbeitet die Ostbayerische Technische Hochschule Amberg-Weiden, unter Leitung von Professor Karlheinz Müller, an der Entwicklung einer solchen Symbolschrift.
Die ersten Versuche Symbole zu erarbeiten und zu testen wurden von Studenten im Rahmen des Kurses „Layout“ gemacht. Seitdem wurden die Symbole von der Studentischen Hilfskraft Vanessa Pröll weiterentwickelt und überarbeitet. Alle Änderungen werden anschließend von Personen mit Beeinträchtigungen kontrolliert und abgenommen.
Ein Einblick in die Wundernetz-Symbolschrift
Im Folgenden wollen wir fünf Symbole kurz vorstellen. Wenn Sie gerne die aktuelle Version der Symbolschrift, mit allen verfügbaren Symbolen herunterladen möchten, klicken sie auf den folgenden Link:
Das Symbol für „Arbeitsgruppe“ zeigt Personen die um einen Tisch sitzen und sich besprechen.

Das Symbol für „Bilder“ zeigt drei Fotos die nebeneinander aufgefächert sind .
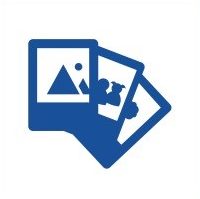
Das Symbol für „Hilfsmittel für Sehbehinderte“ zeigt eine Hand und ein Buch mit Brailleschrift.
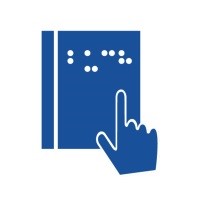
Das Symbol für „Rollstuhlfahrer“ zeigt einen schnell fahrenden Rollstuhlfahrer.

Das Symbol für „Termine“ zeigt einen Kalender mit abgerissenen Blättern.

Freie Verwendung mittels Creative Commons
Die Symbolschrift soll stetig erweitert werden und wird Interessenten kostenlos unter Nutzung einer Creative Commons Lizenz, auf der Projektwebsite zur Verfügung gestellt:

Dieses Werk ist lizenziert unter einer Creative Commons Namensnennung – Nicht-kommerziell – Weitergabe unter gleichen Bedingungen 4.0 International Lizenz